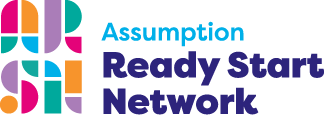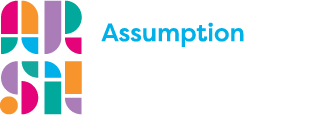Applying for Assumption Ready Start Network requires you to complete a PDF application form. This step-by-step guide will walk you through the process of filling out these forms efficiently and correctly.
Applying for the Ready Start Network Seat
1. Downloading the PDF Application Form
Click on the link provided for the PDF application form (2023-2024 Form) (2024-2025 Form). The application should then automatically download to your device. If not, right-click on the link and select ‘Save link as’ to download the file to your preferred location.
2. Opening the PDF Application Form
To open the PDF, you’ll need a PDF reader. Adobe Acrobat Reader is a popular choice, and it’s free. If you don’t already have this software installed, you can download here from the Adobe website. Once installed, navigate to the location where you saved the downloaded PDF, and double-click the file to open it.
3. Navigating the PDF Application Form
Review the application form to understand what information you need to provide. Look for fields where you’re expected to enter text, checkboxes to tick, and spaces for signatures.
4. Filling in the PDF Application Form
The PDF Application can be completed two ways:
- Digital Completion
- Use the ‘Add Text’ Tool: Most PDF editing tools have an ‘Add Text’ or ‘Text Box’ tool. This feature allows you to add text on any part of the PDF. Locate this tool in the toolbar, click on it, then click on the area in the PDF where you want to add information. You can then type in your information.
- Adjust Text Size and Alignment: Once you’ve entered your information, you can adjust the size, font, and alignment of your text so it fits well within the lines or boxes on the form.
- Use the ‘Draw’ Tool for Checkboxes: For checkboxes or circles that need to be filled, you can use the ‘Draw’ or ‘Shapes’ tool to mark them. You can draw a small circle or an ‘X’ inside checkboxes.
- Printing and Manually Filling: Print our the PDF, fill it out by hand, and then scan it back into your computer.
5. Saving the Completed PDF Application Form
Once you have filled in all the necessary fields, it’s time to save the document. Go to ‘File’ in the top menu and choose ‘Save As’. It’s a good idea to rename the file to something like ‘YourName_ApplicationForm.pdf’ so you can easily find it later.
6. Signing the PDF Application Form
Your application requires a signature. You can sign digitally using Adobe Acrobat Reader. Navigate to the ‘Fill & Sign’ tool, select ‘Sign’, and then ‘Add Signature’. Here you can type, draw, or upload an image of your signature.
7. Submitting the PDF Application Form
After your form is complete and saved, it’s time to submit. This may be done by emailing rdugas@assumptionschools.com or dropping off to our office located at 4891 Highway 308 Napoleonville, LA 70390.
Troubleshooting
If you're having trouble filling out the form, make sure your PDF reader is up to date. If problems persist, try downloading the PDF again or reach out to our office below.
Contact Us
To contact us with any questions you may have, please complete the form below or call our office 985.369.9735